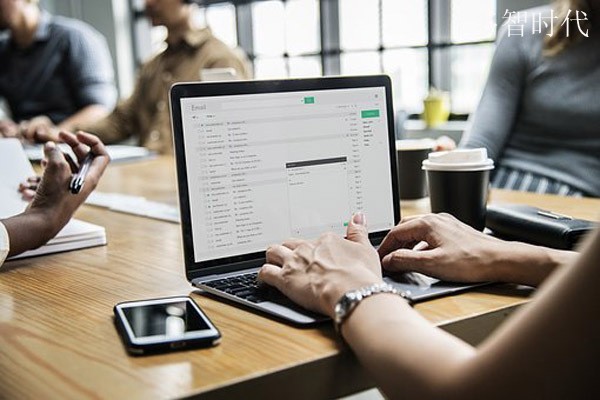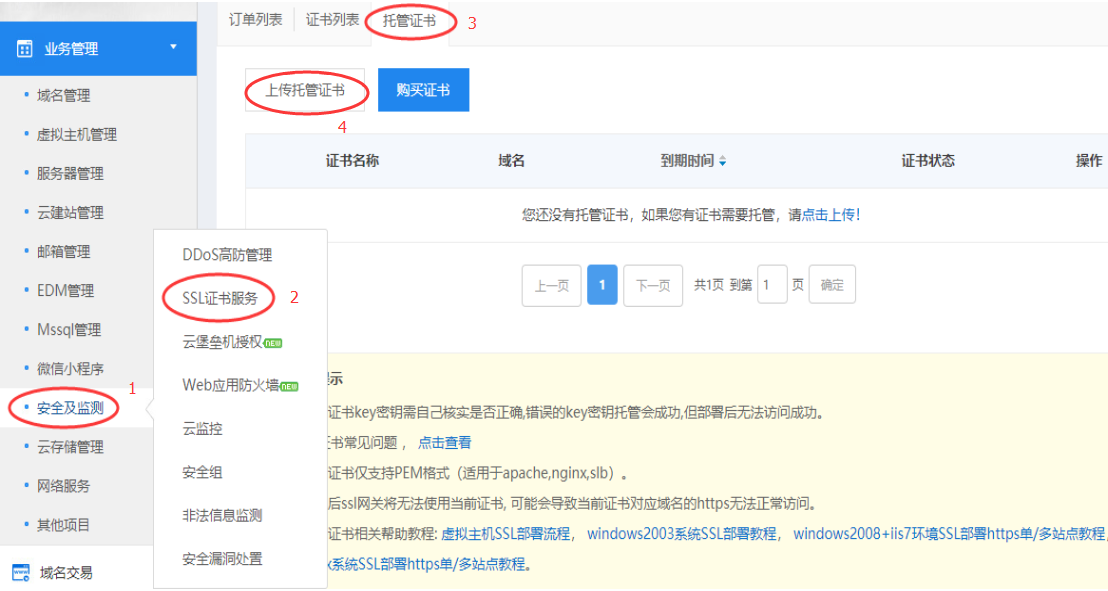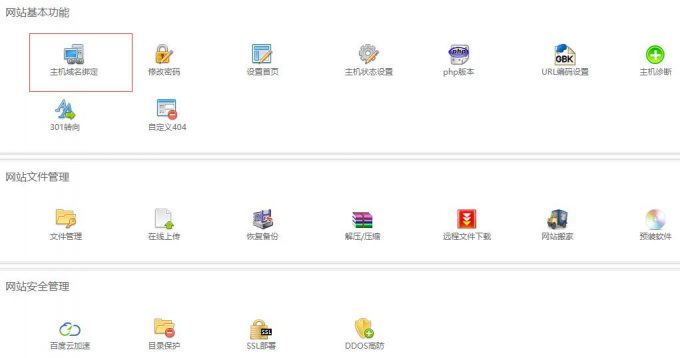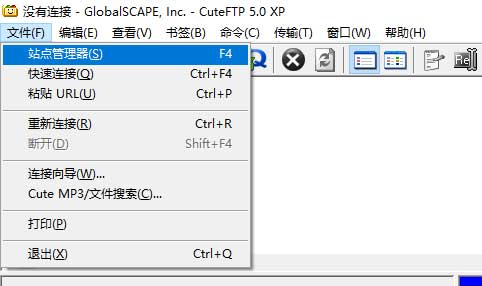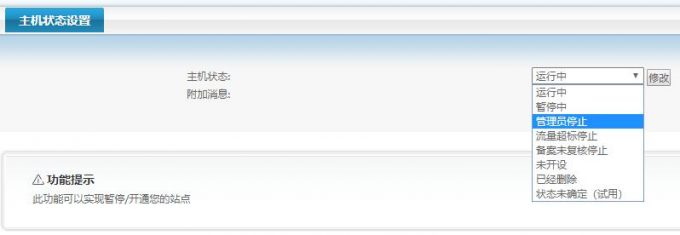word文档怎么加手写签名(word文档加手写签名教程)
2022-06-06
发布者:李原东
导读Hello大家好,我是帮帮。今天跟大家分享一下word手动签名插入技巧、快捷图片排版,实用简单高效学起来。有个好消息!为了方便大家更快的掌握技巧,寻找捷径。请大家点击文章末尾的“了解更多”,在里面找到
Hello大家好,我是帮帮。今天跟大家分享一下word手动签名插入技巧、快捷图片排版,实用简单高效学起来。
有个好消息!为了方便大家更快的掌握技巧,寻找捷径。请大家点击文章末尾的“了解更多”,在里面找到并关注我,里面有海量各类模板素材免费下载,我等着你噢^^<——非常重要!!!
メ大家请看范例图片,wrod表格插入电子签名,先手写一个签名,手机拍照。メ
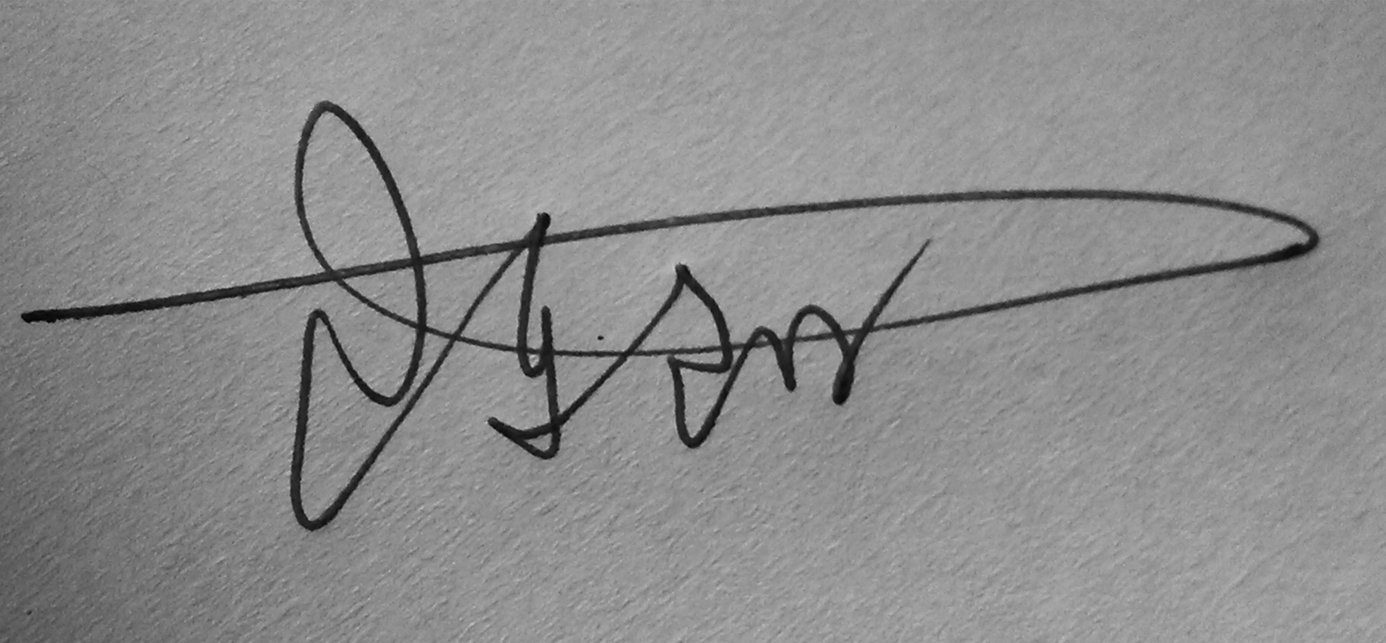
1、我们点击插入——图片——此设备——选择电脑上的签名图片。
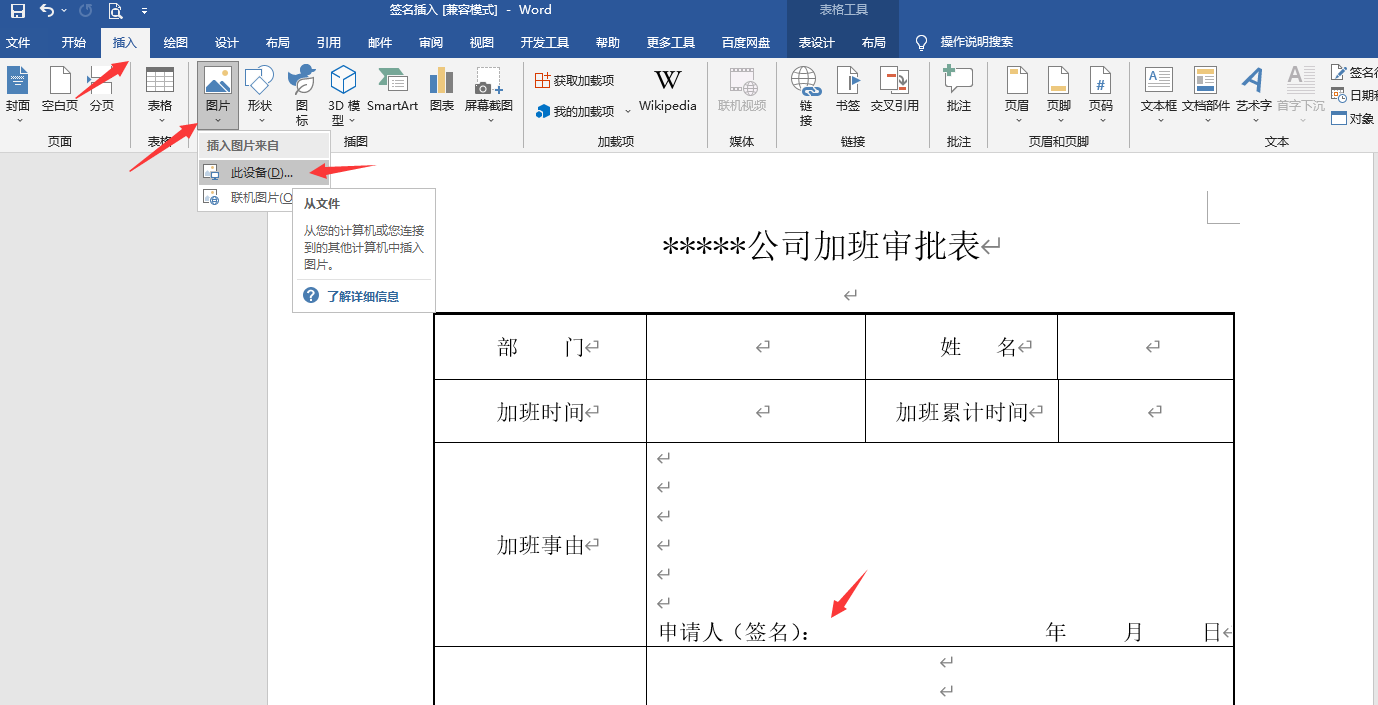
2、点击插入的图片文件——右上布局选项——浮于文字上方。
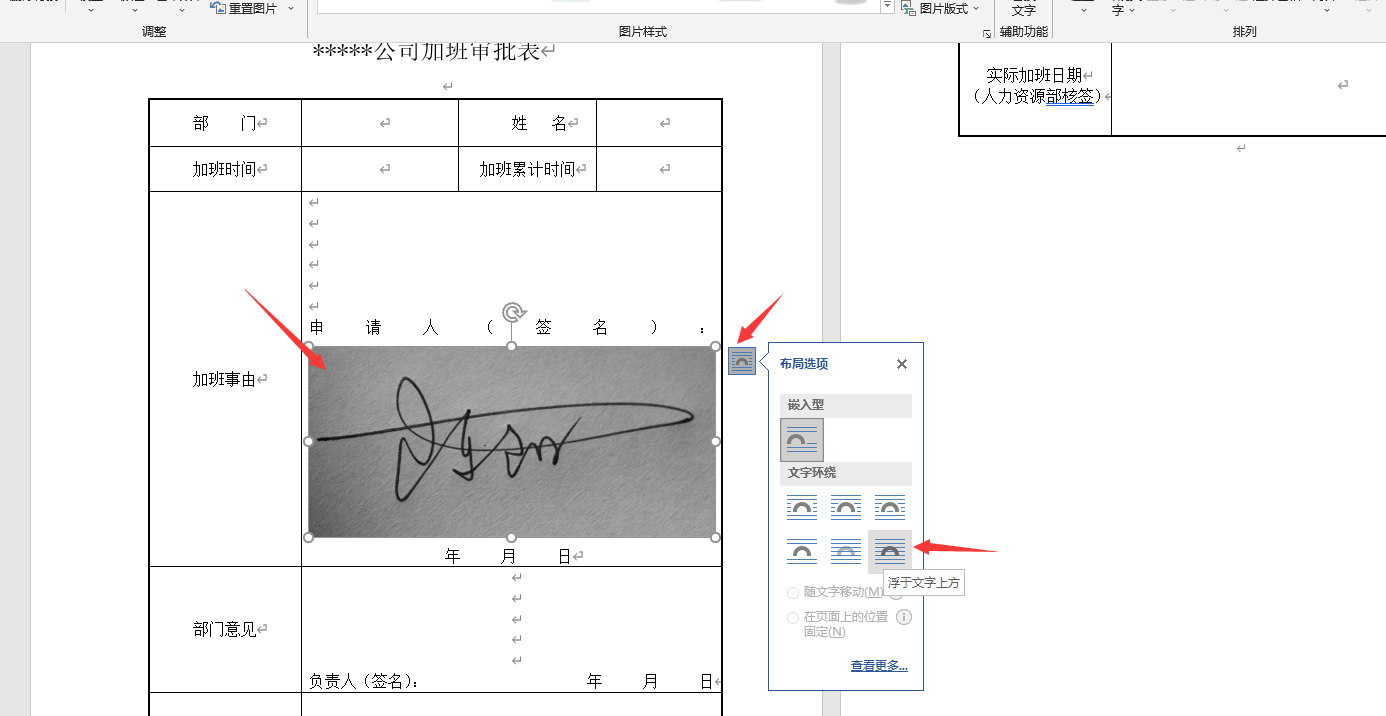
3、将图片文件拖动到适当的位置,调整图片大小。
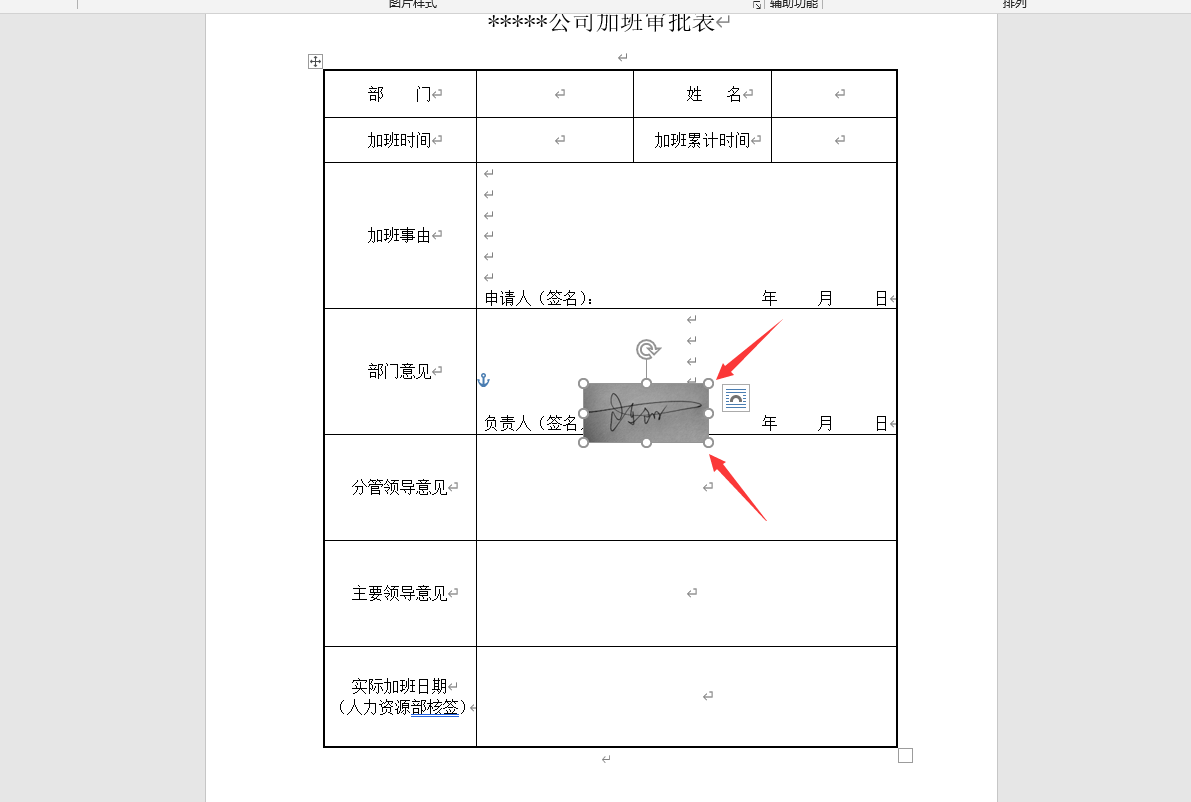
4、点击图片——格式——颜色——根据图片文件,可以设置黑白25%,或者黑白50%。
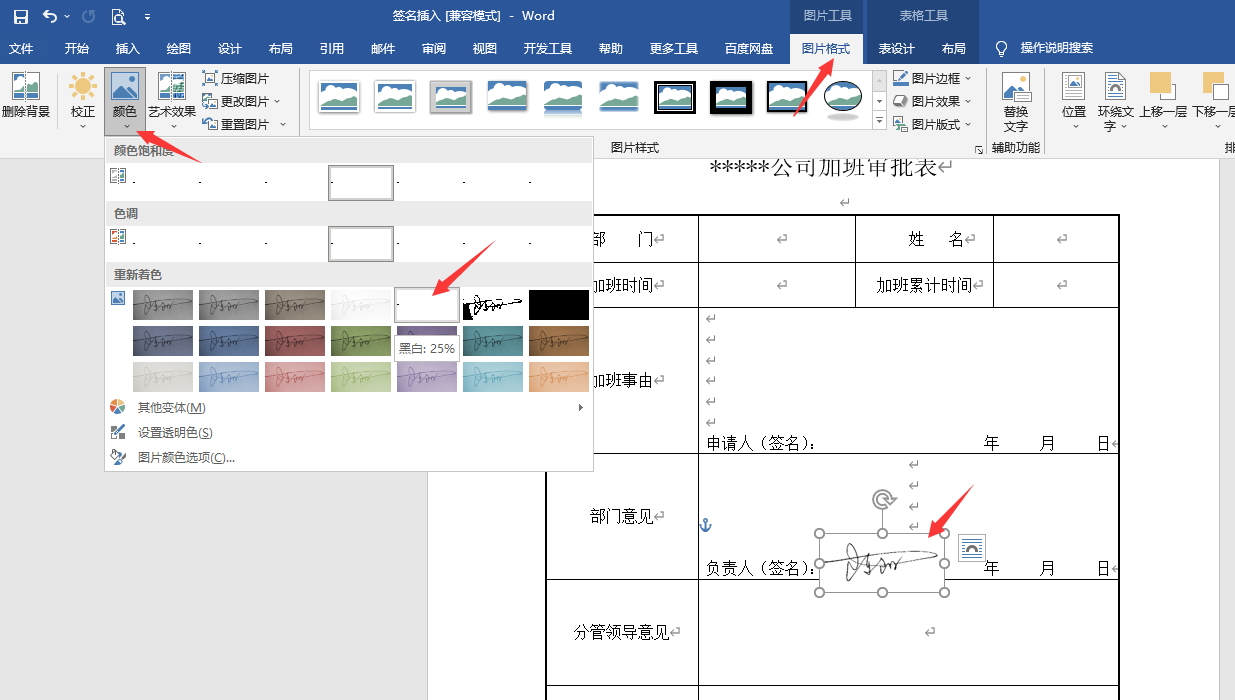
5、再点击颜色——设置透明色,把签名背景的灰色点一下,设置为透明。
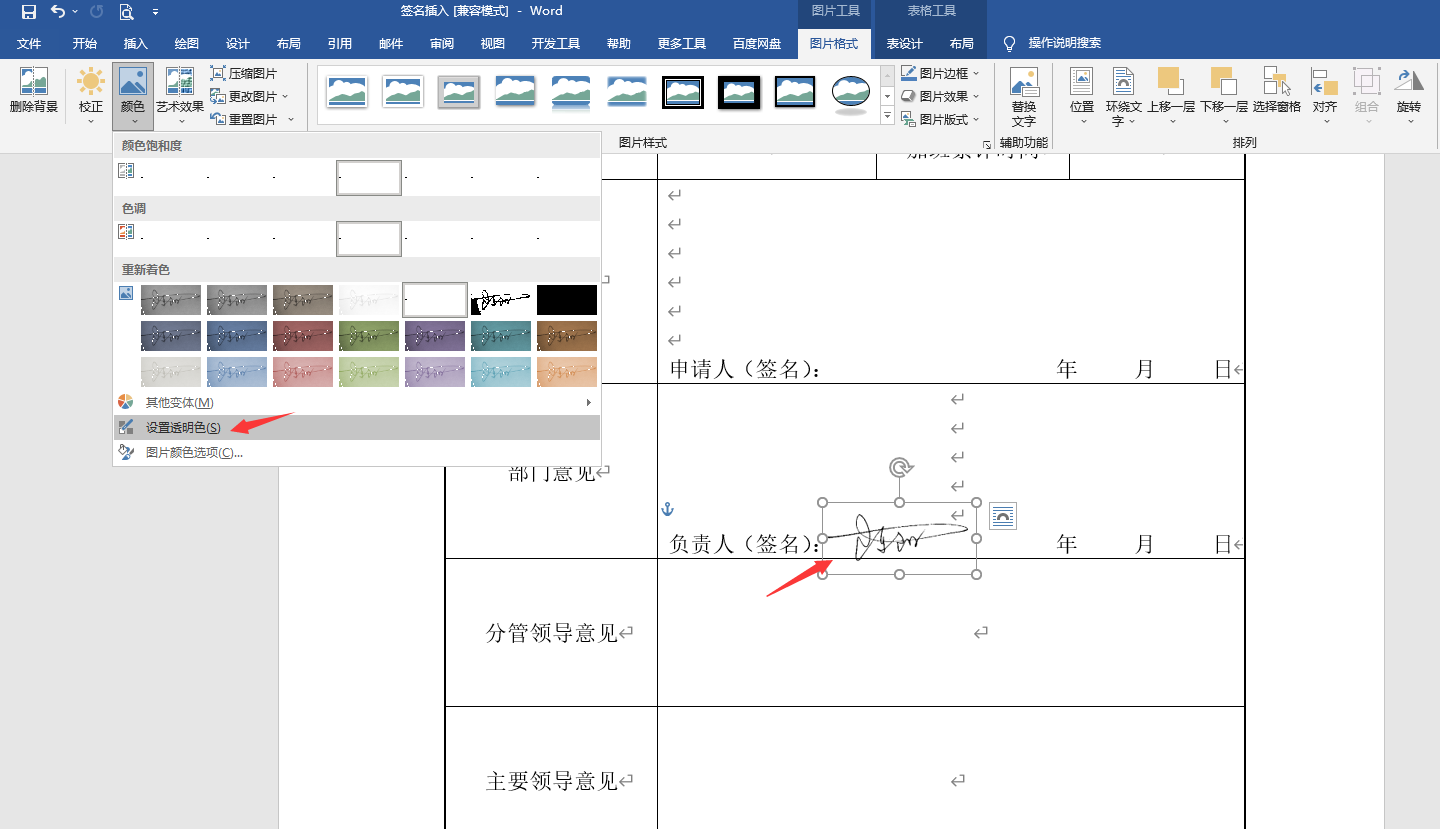
6、电子签名设置完毕,简单实用,大家赶紧GET住。
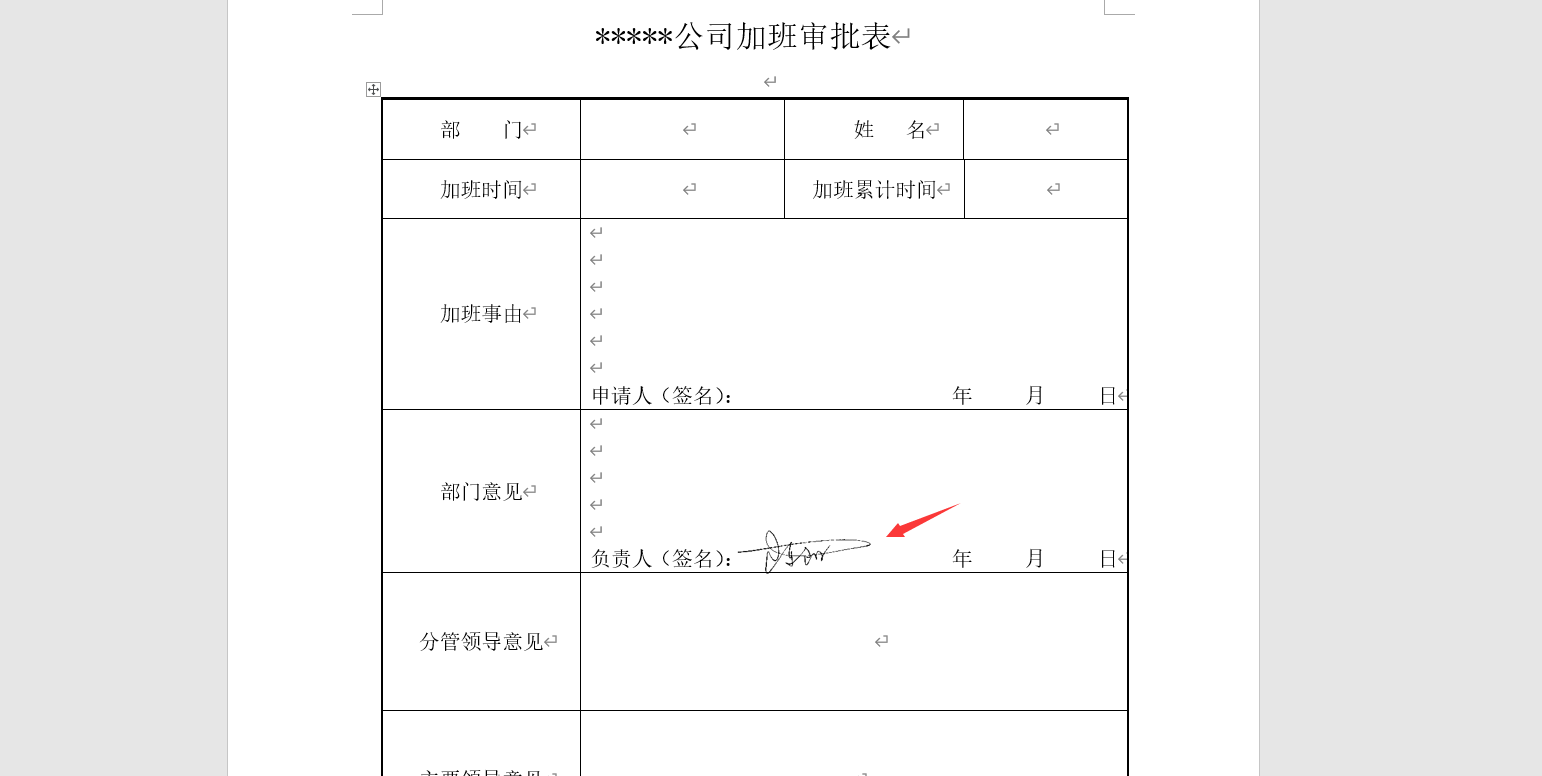
免责声明:本文章由会员“李原东”发布如果文章侵权,请联系我们处理,本站仅提供信息存储空间服务如因作品内容、版权和其他问题请于本站联系