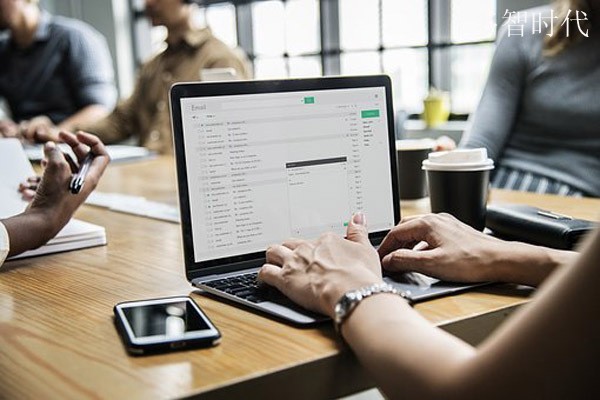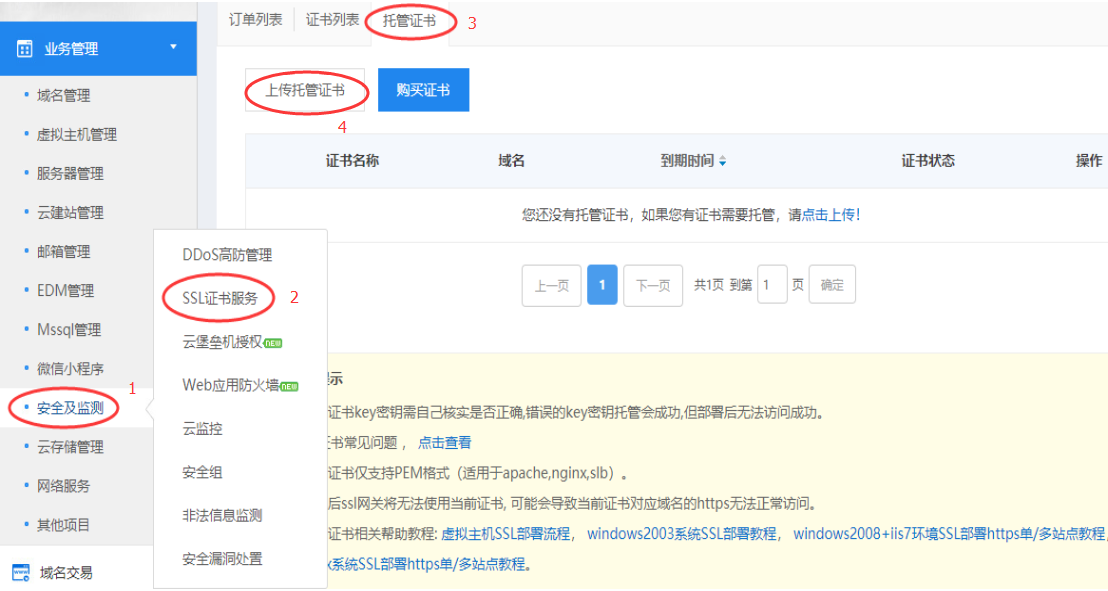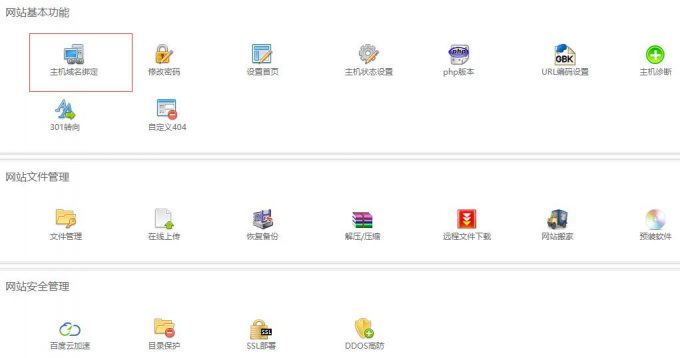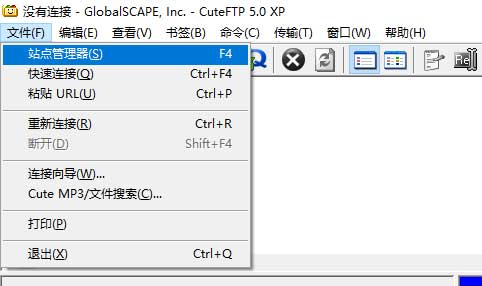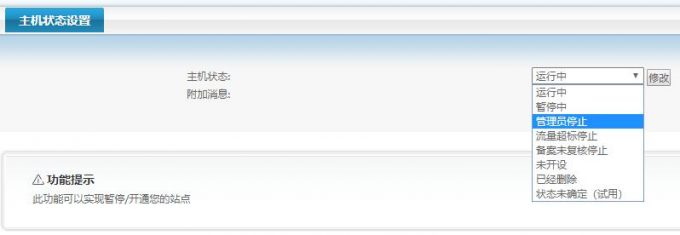cad创建块怎么弄(创建块的3种方法)
日常工作中,图块就用的实在太多了,很多新手的小伙伴都没有创建图块的习惯,合理的使用图块,方便绘图和后期编辑。
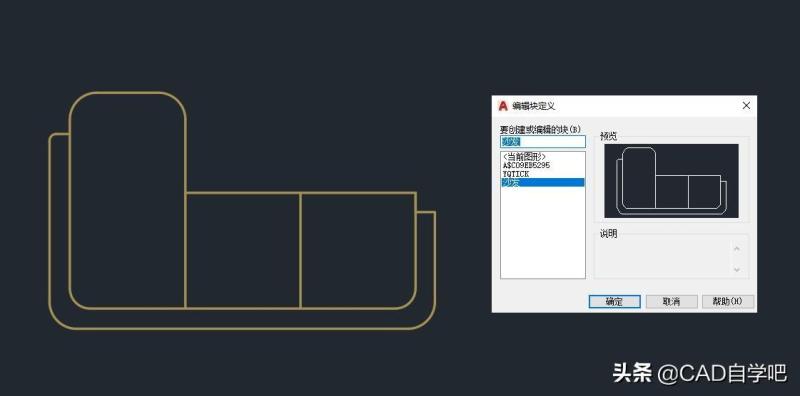
方法一:常规图块创建B
1、使用CAD常规的图块创建命令,如图示的绘图功能[块]。
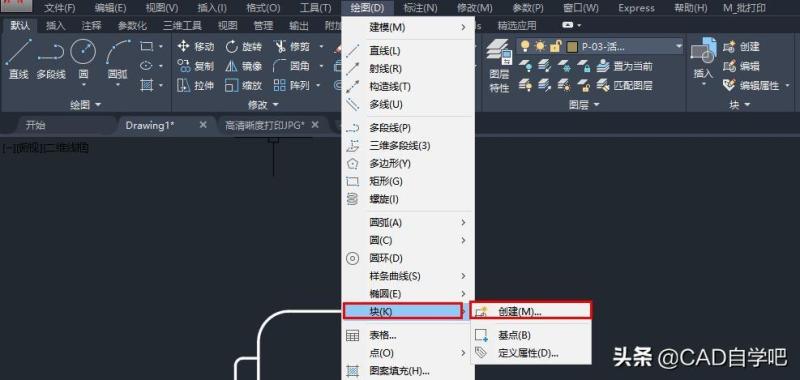
2、或者直接输入创建块命令[B];
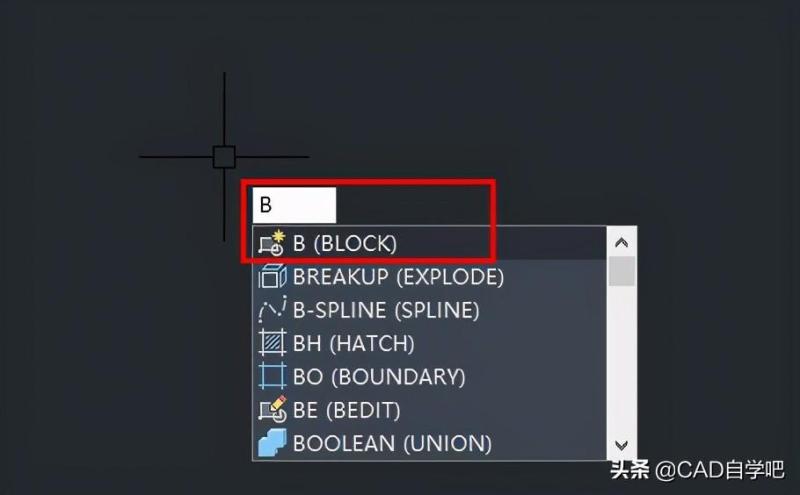
3、设置图块的名称,指定图块的基点[图块的基点一般选择能代表对象几何特征的点,如圆心的圆心,中点等方便后续插入块操作],选择要创建图块的对象,然后选择确定;
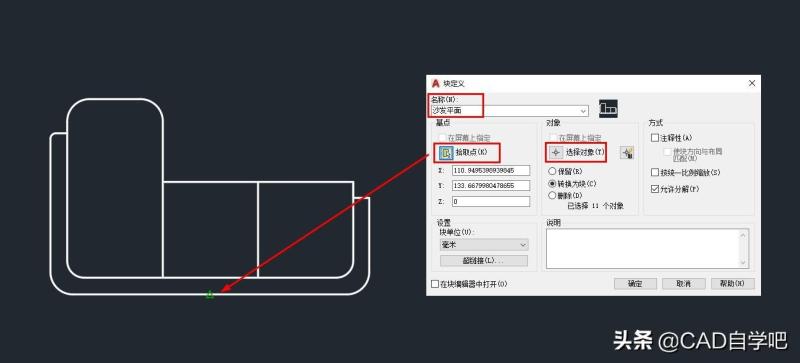
4、就可以快速的创建出一个图块;
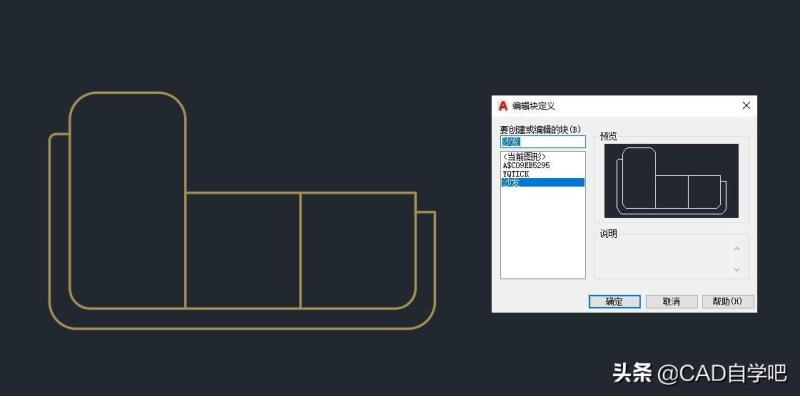
方法二:键盘组合键快速创建
1、使用CAD菜单栏[编辑]→[带基点复制],可以使用组合键[Ctrl+Shift+C]。

2、根据提示,选择要复制的基点[也就是块的基点];
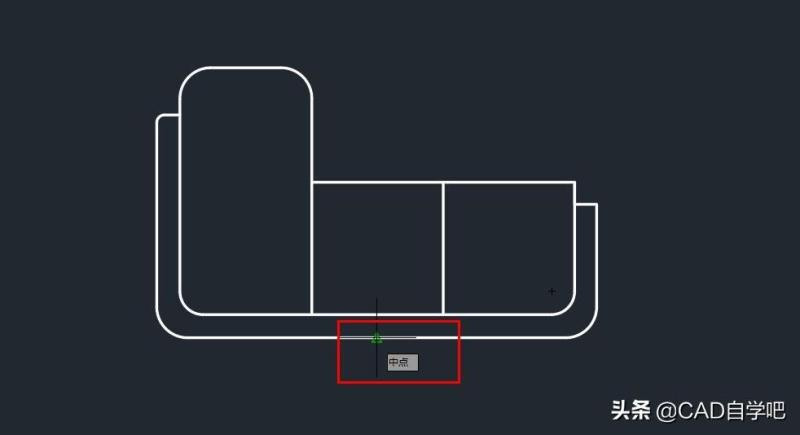
3、选中要复制的对象[创建块的对象];
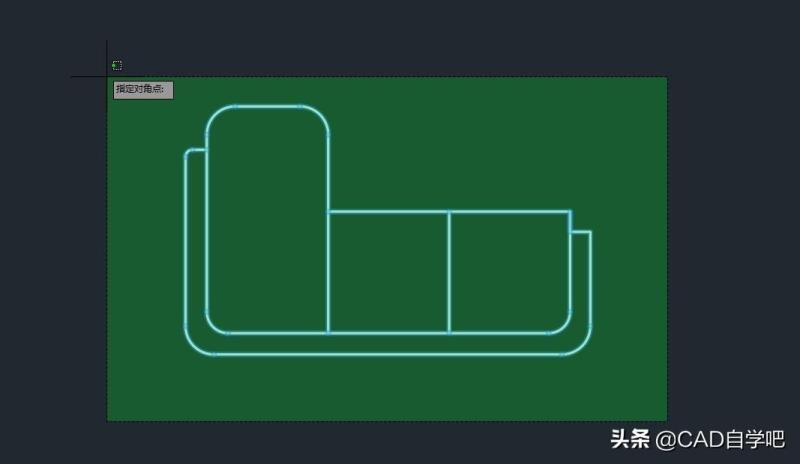
4、使用CAD菜单栏[编辑]→[粘贴为块],可以使用组合键[Ctrl+Shift+V];
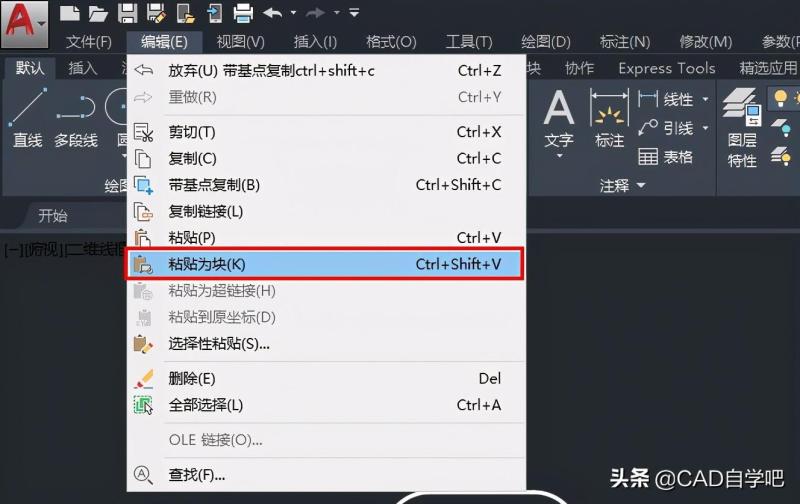
5、使用组合键[Ctrl+Shift+V],就将之前复制的对象以块的方式粘贴出来,注意图块基点就是之前选择的基点位置;
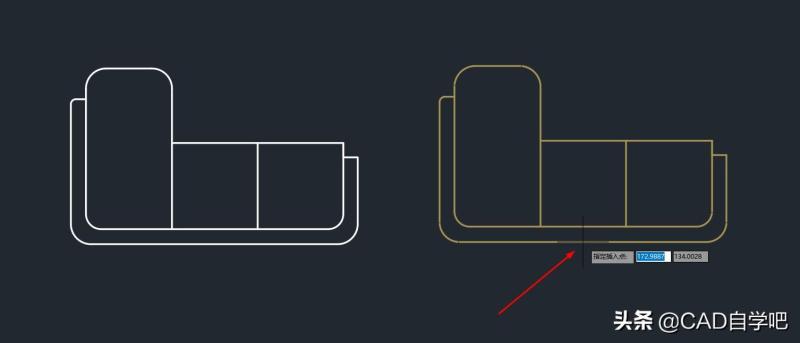
6、唯一不足的地方就是,当前图块的名称是随机生成的,也可以使用重命名命令[REN]来改变图块名称;
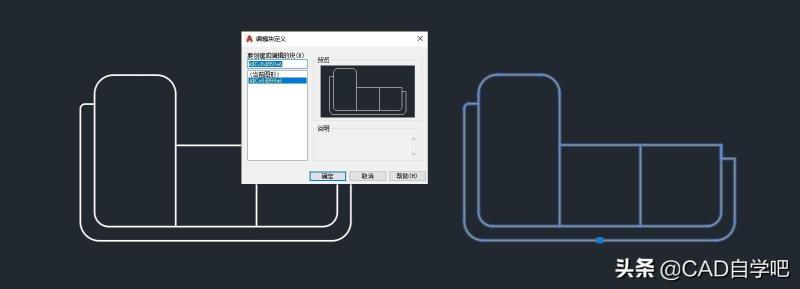
方法三:鼠标快速拖动创建块
8、选中要创建图块的对象;
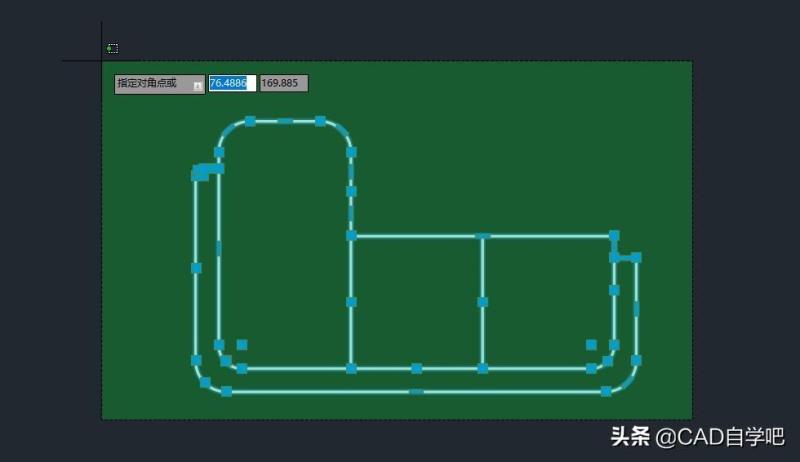
9、按住[鼠标右键]拖动鼠标,显示出[粘贴为块];
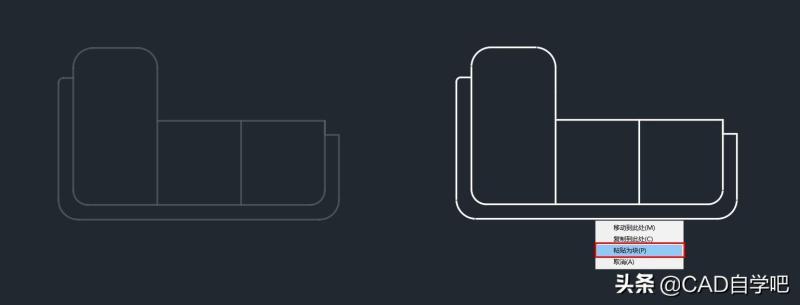
10、就快速的创建出一个图块,唯一不足的地方就是,当前图块的名称是随机生成的,且块的[基点位置]是随机指定的,不方便后续块插入的点选择;